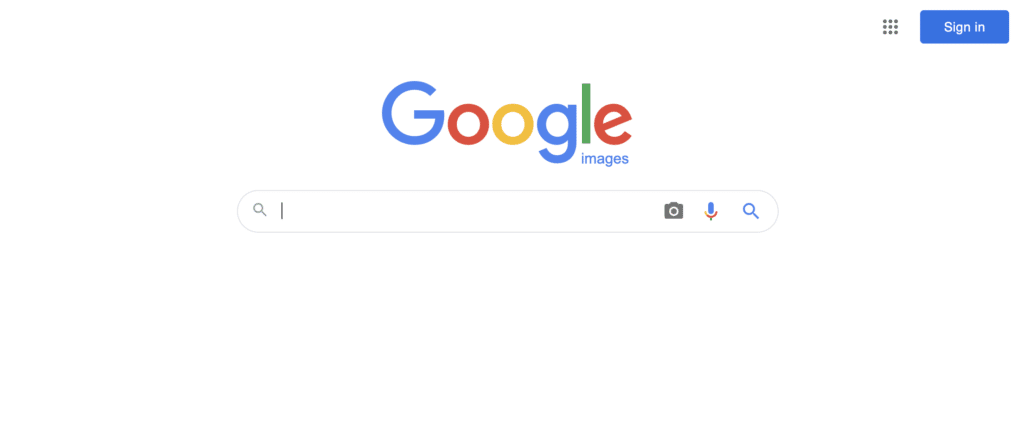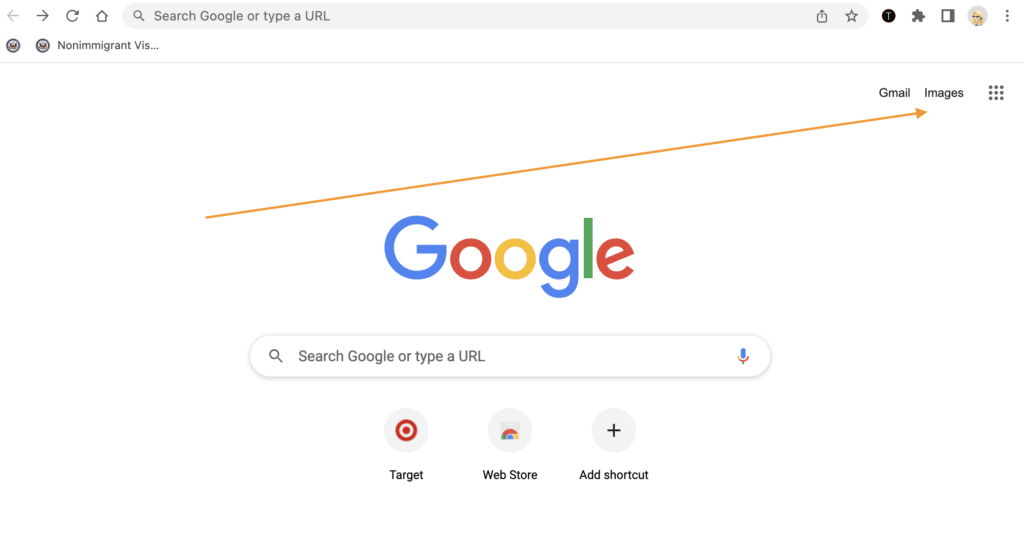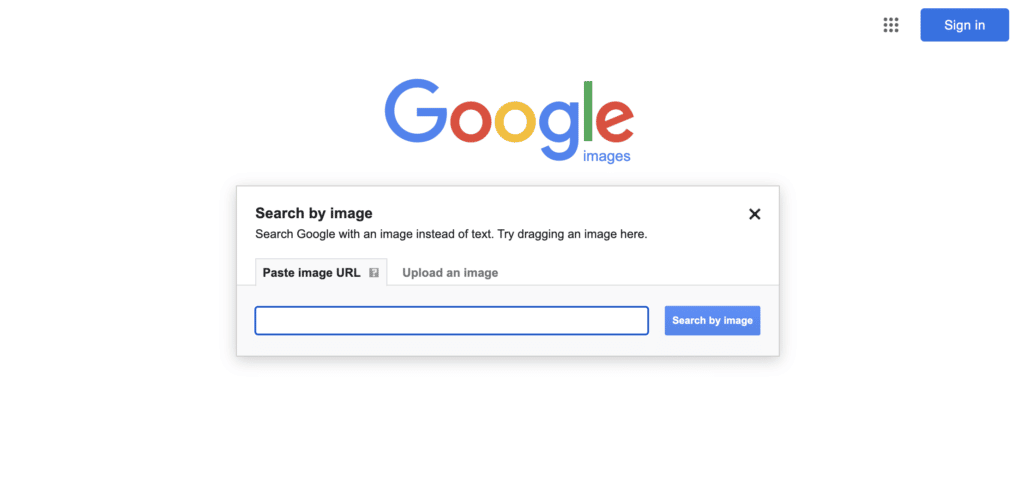While it’s easy to take a name, phrase, or even a complete sentence and type it into Google to see what you can learn, the same hasn’t always true for photos. These days, a “reverse image search” is now possible and even pretty easy. Let’s have a look at how the Reverse Google Image Search process works and talk a little about why it’s a really useful tool when browsing the internet.
Why do a reverse image search?
Reverse image searches can be handy for a number of reasons: If you’re trying to find out who makes or sells a specific product and you only have an image with no name (maybe you snapped a photo of a speaker you saw in a store window, or an outfit you spotted on your commute), it’s a great way to solve the problem. A Reverse Google Image Search is also great for finding fake pictures or images that have been altered to remove or hide something, or see if another website is using a photo you took in a way you’re not happy about. A reverse image search lets you see which websites are showing those images and make decisions accordingly.
If you run a website or sell or make things and post images online, you can keep tabs on anyone who might be trying to use those images for themselves or pretend to have made those items. You can also see how much traction your new photo is getting and by who it’s being retweeted, re-posted, and shown off.
How do I reverse Google image search?
Doing a reverse google image search is a different process depending on which phone or device you are attempting the search on, which web browser you are using and perhaps even which operating system software you have. Here we will lay out some of the more common ways you can do a reverse image search quickly and easily.
How to do a reverse Google Image Search on iPhone (Safari)
Doing a reverse image search on an iPhone isn’t quite as simple as on an Android phone, but it’s not too tricky.
It’s possible to do a Google Image Search on Apple’s Safari web browser directly, but there are hoops to jump through. You’ll have to go to images.google.com, then tap the ‘Aa’ button near the website address or URL (usually at at the top left of the Safari browser, but maybe along the bottom if you’re using a large format phone).
Next, choose “Request Desktop Website”. Then tap the camera icon on the right side of the Safari browser, and upload an image from your photos. Not all versions of IOS will work with this method. If you’re doing a lot of image searches, you’ll want to download the Chrome browser for your iPhone.
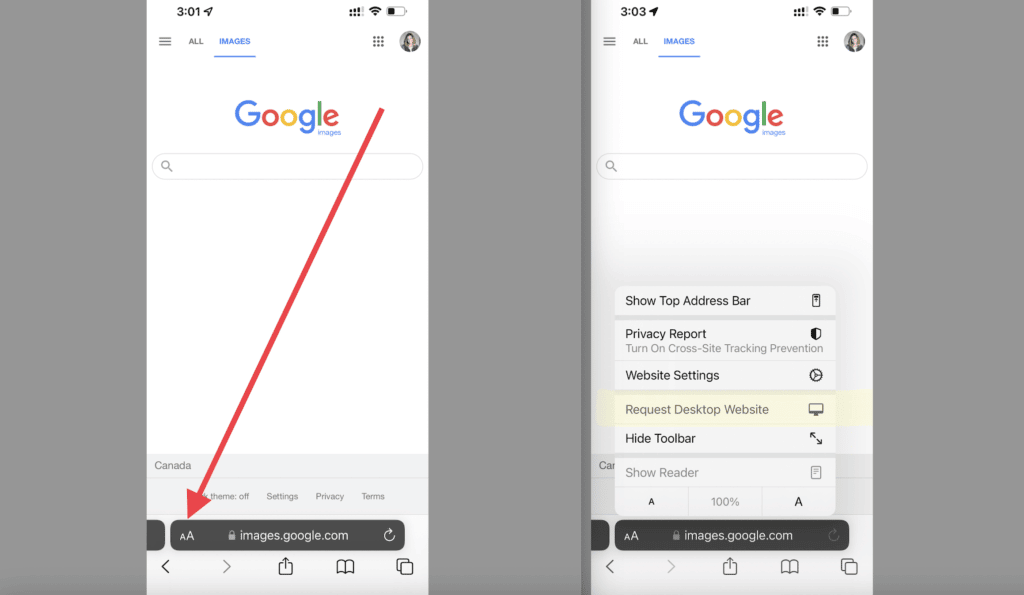
On Safari, on iPhone.
How to do a reverse Google Image Search on Android phone
If you have an Android phone, this process is made easier by Chrome web browser. Chances are if you’re an Android user you already have this, and if you don’t you can add it to your phone by downloading the Chrome app. With this, you can simply hold your finger on an image, then choose “Search Google for this Image.”
How to do a reverse Google Image Search on a Computer
If you’re using a Chrome browser from your desktop or laptop, it’s easy as pie to run a reverse image search. Right-click the image and choose “Search Image with Google Lens.” The results will show on the right-hand side of your browser.
If you’re doing a standard Google search, you can click “images,” When you click any image, you’ll get a close-up of that image with a few icons at the top. The icon that looks like a box with a dot in the middle will launch Google Lens.